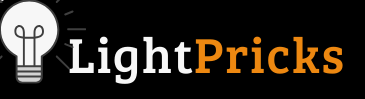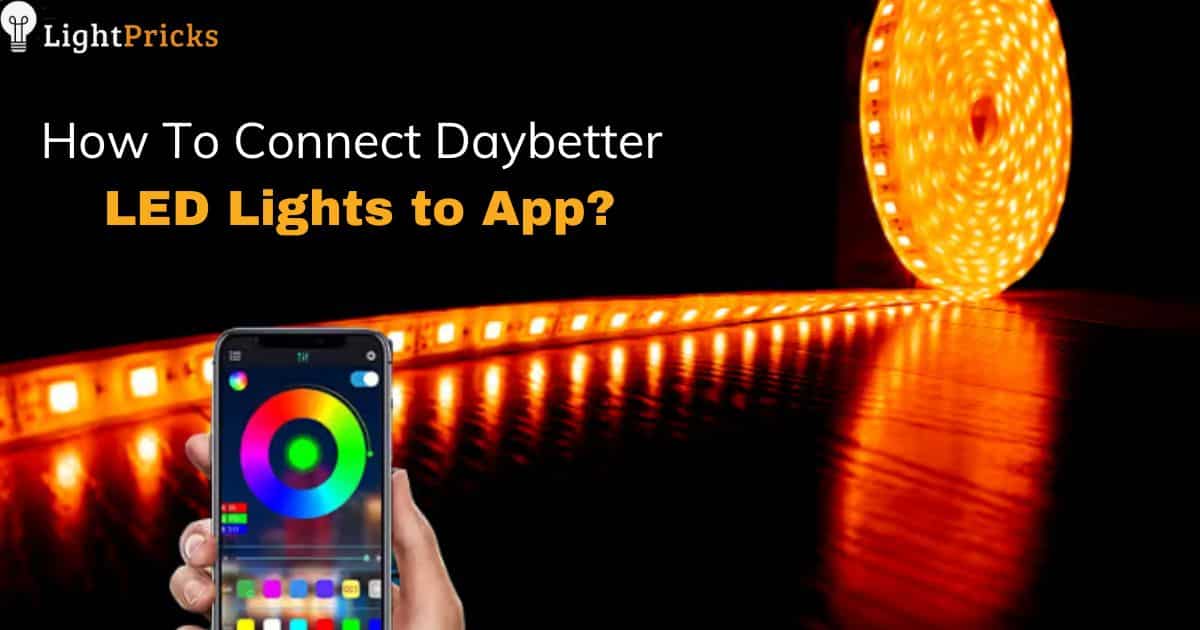Connecting LED lighting smartly. The new smart app by Daybetter allows effortless mobile control for ambient custom scenes, automated scheduling, and voice activation through assistant platforms. Any home, office, or business can experience next-level functionality with Daybetter fixtures.
Transform spaces by tuning brightness, colors, grouping installations for independent or collective control from your fingertips. Start by locating and scanning QR codes found on lighting hardware using the Daybetter app downloaded to your iOS or Android mobile device. Register and accept device network connections to pair elegantly designed LEDs via WiFi. Dim, brighten, color shift your new energy saving lights as desired once set up in moments.
Keep reading to seamlessly configure mobile optimized intelligent LED installations by Daybetter for a world of lighting possibilities in accessories designed for intuitive connection and software integration. Start your smart lighting adventure today.
Preparing Your Light Fixtures to Connect Daybetter LED Lights to App
Before connecting Daybetter lights in the app, you first need to locate the QR code sticker on each fixture and make sure the LEDs are powered on. Also download the Daybetter app to set up your user account for controlling lights from your phone. Here are the some things you’ll need to do:
Locating the QR Code
The first step is locating the small QR code sticker on your Daybetter LED light fixture. This sticker will be on the top or side of the fixture. You need the code printed here to connect to the app. If you cannot locate this sticker, you won’t be able to connect your lights.
Downloading the App
You will need to download the Daybetter app from either the Apple App Store or Google Play Store. Search for “Daybetter” and look for the blue app icon. Download and install the latest version of the app. Once downloaded, you can create an account and get ready to connect your QR code.
Ensuring Your Lights are On
Before scanning the QR code, you need to make sure your LED fixture is turned on. The lights need to be powered on to establish a connection to the app. If they are dimmed too low or powered off, your phone won’t be able to connect properly.
Connecting with the App
Creating Your Account
Once you have the app ready, open it up and you’ll be asked to create your Daybetter account or log in if you already have one. Creating an account is essential to connect and control fixtures from your mobile device.
Allowing Location Access
After creating your account in the Daybetter app, it’s important to enable location access when prompted. This allows the app to find smart devices connected to your home WiFi network. Denying location access means you won’t be able to find or add new Daybetter lights.
Scanning the QR Code
Now you’re ready to connect your newly installed Daybetter LED light fixtures. Open the app and select “Add Device” or the similar “+” style button. When prompted, use your phone’s camera to clearly scan the QR code sticker located on your lights. Most codes take only a second to successfully scan.
Waiting for Connection Request
After scanning the QR code, you may be asked to confirm the connection request to your WiFi network. The app located the device based on the QR code, but now the light fixture itself needs to communicate with the app directly over the local network.
You may see an indicator on the physical lights showing the connection is in progress. Approve the connection request in the app for pairing to finalize.
Controlling Your Connected Daybetter LED Lights

Once Daybetter lights are paired in the app, unlock smart features like custom lighting scenes, automated scheduling, grouping multiple fixtures to control together or independently, and linking lights with Amazon Alexa or Google Assistant for voice control.
Creating Scenes
Now that your Daybetter lights are securely connected to the app, you’re ready to unlock smart control features! Most users will want to start by creating custom color scenes for their lights. Open the app and you can pick different colors or color temperature settings and save them as “scenes” for quick access.
Setting Schedules
Another great app feature is the ability to schedule your lighting changes automatically. You can set up a schedule for certain scenes at certain times of day. Like setting them to slowly brighten before your alarm goes off in the morning. Schedules save you the time and effort of manually controlling your lights every day.
Grouping Fixtures
If you have multiple Daybetter installations around your home, you likely want to control them independently or together as a group at times. The app lets you network multiple fixtures and separate them into groups that can be controlled separately or simultaneously no matter where they’re located.
Linking with Voice Assistants
Like many smart home gadgets, your Daybetter LED lights can be connected to Amazon Alexa, Google Assistant or even Siri for voice control capabilities. Through simple WiFi linking in their respective apps, you can then turn your lights on or off or activate certain scenes using voice commands.
Can Daybetter LED lights connect to your phone?

Yes, many Daybetter LED light models can connect to your phone. Connecting the lights to your phone allows you to control them remotely with your smartphone.
To connect the lights, you first need to download the Daybetter Home app. The app is available for both Android and iOS devices. It’s free to download from the app stores.
Once you have the app installed, open it up. Then locate the pairing button on your Daybetter LED light, usually located on the side or back. Press and hold this button for a few seconds until the light starts flashing.
When the light is flashing, go back to the app. Select the “Add Device” option. The app will automatically start searching for available devices to connect to. It should detect your flashing light within a few seconds.
Choose your light from the list, and the app will seamlessly connect to it via Bluetooth. In a short time, the light will cease flashing, confirming a successful pairing in LED lights move.
How to connect Daybetter LED Lights remotely?
Connecting your Daybetter LED lights to the app provides a simple way to control them from anywhere using your smartphone. Here are the step-by-step instructions:
- Download the Daybetter Home app. You can find it on the App Store for iOS devices or Google Play for Android.
- Make sure your lights are powered on and within range of your wireless network. The maximum remote control range is about 30 meters.
- Open the app and tap the “Add Device” button. This will trigger the app to search for available lights nearby.
- Press and hold the pairing button on the first light you want to add. It’s typically located on the back or side.
- The light will start flashing once in pairing mode. The app will detect it and show the light name.
- Tap the name to connect. The light will stop flashing once paired successfully.
- Repeat steps 4-6 for any additional Daybetter lights around your home.
- The lights can now be controlled using the app’s interface from anywhere. Adjust colors, schedules and more on the go!
By following these simple steps, you’ll be enjoying remote smart lighting control in no time. The Bluetooth connection makes it super easy to set up multiple Daybetter lights for wireless operation.
Troubleshooting Tips for Daybetter LED Lights

If having issues connecting Daybetter lights in the app, check WiFi network compatibility, physically reset fixtures to factory default, or contact customer support by detailing hardware, connectivity problems, phone OS, and other relevant information for tailored troubleshooting advice. Let’s we explain it in some detail:
Checking WiFi Connection
If your lights aren’t connecting properly through the app, WiFi issues are often the culprit. Check that your phone and Daybetter lights are connected to the same 2.4Ghz WiFi network. 5Ghz networks are not supported for most smart home devices. Rebooting your wireless router can help too.
Resetting or Unpairing Lights
You may need to completely reset and repair lights to the app if experiencing ongoing connection problems. To do this, locate the small reset button on the LED hardware itself. Press and hold for 10+ seconds until lights flash, indicating a reset to factory settings. Then reconnect in the app from scratch.
Contacting Support
Still struggling to get your fixture to connect in the app? Reach out to Daybetter’s customer support team through their website. Supply details on your hardware, mobile OS, WiFi setup and the issues faced when attempting to connect lights to the app. Their experts can provide tailored troubleshooting advice for your situation.
Daybetter LED lights Instructions
Here are some basic instructions for using your Daybetter LED lights after connecting to the app:
Turning lights on/off: Tap the power button at the top of each light tile. The button will highlight when on.
Changing brightness: Slide the brightness bar left or right, or tap on the bar and use up/down arrows.
Adjusting color temperature: Some models allow you to change the tone from warm to cool white. Drag the color slider.
Setting schedules: Tap the schedule icon and choose days/times for lights to automatically power on/off.
Creating scenes: Group lights and save favorite settings like “Movie Time” under scenes. Tap to activate.
Using timers: Set countdown timers for lights to turn off after a period of time. Useful for leaving lights on.
Group control: Manage lights throughout your home together by grouping by room for unified commands.
The Daybetter Home app makes it simple to fully utilize all your smart lights’ convenient features. Take some time to experiment and customize your ideal lighting configurations.
Enjoy Effortless Smart Lighting

Following this guide, any home or business owner can quickly connect their new Daybetter LED lights through the smartphone app for smart features. With your lights now connected, enjoy intuitive lighting control and creativity at your fingertips! Change up brightness, colors, schedules and sync voice assistant platforms for next-level customization and convenience with Daybetter fixtures anywhere in your home.
Frequently Asked Questions
How do I connect my LED strip light to my app?
Plug in the strip light and open the app. Go to ‘Add Device’, it will detect the light and connect over WiFi.
How do I connect my LED lights to Happylighting app?
Download the Happylighting app and open it. Press the pairing button on the light until it flashes. Go to ‘Devices’ in the app, select the light and connect via Bluetooth.
How do you use Daybetter LED lights without remote?
Daybetter lights can connect to the app using Bluetooth or WiFi. Control them remotely from the app on your phone without a separate remote.
How do I connect my LED lights to my phone via Bluetooth?
Make sure the light and phone are close. Press the light’s pairing button until it flashes. Open the light app, choose ‘Add Device’ and select the light name to pair over Bluetooth.
Conclusion
Connecting Daybetter smart LEDs to your mobile app unlocks lighting potential with color control, scheduling, grouping, and voice activation at your fingertips. Follow the guide to locate QR identification codes, download the Daybetter controller on iOS or Android devices, register user accounts granting location access, and efficiently scan codes to bind fixtures over home WiFi in moments. Troubleshoot connection issues by double checking network compatibility, manually resetting to restore factory settings then repairing, or contacting customer support with device details and issues.
With smart LED ambience, scenes, automation and voice command integrations now activated through your phone or tablet, enjoy next generation customized illumination for any space imaginable with Daybetter’s elegantly designed and mobile integrated intelligent lighting accessories transforming environments with the touch of app. Embrace efficient, smart brightness your way for maximum productivity, visual enrichment and comfort through revolutionary lighting by Daybetter, leaders in human-centric LED hardware and software user experience.